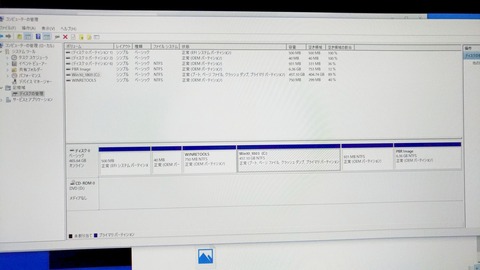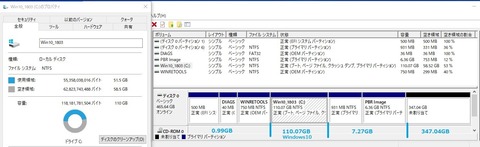古い物どうしを上手く組み合わせる
TV録画用 IO-DATA製 HDC-U500 (2007年製) に HDD 2TB (2011年製) 換装(実験)
(はじめに)
TV録画用として今も使っているアイ・オー・データ製の500GB SATA2のHDDを2TBに交換して動作するかの実験。手もとに2011年製のWD20EARSという古い2TBのHDDがあったのでこれに交換して使ってみる。Crystal Disk Infoで注意表示(回復不能セクター有)になっているが異音などは全くない。
(現在の録画環境)
東芝Regza 42Z3500 USB HDDは1台のみ接続可 2台以上同時接続不可
録画用HDD アイ・オー・データ2007年製 HDC-U500(SATA2 500GB Samsung HA500LJ)


(HDD交換)500GBを取り出し、2TBに入れ替える
TVの機器設定>レグザリンクでUSB-HDDを切り離しておくこと。


500GB(SATA2 Samsung HA500LJ)


SATA2 USB2.0 変換基板



実験用2TB(SATA3 WD20EARS 2011年製)Crystal Disk Info「 注意:回復不能セクター有」をあらためて全領域NTFSでフォーマットし交換


(実験)
TVの電源を完全に切って、2TBを接続。その後主電源ON。TVリモコンの電源ON。USB-HDDが認識されたら初期化し登録。

機器の登録:念のため500GBとは別の名称

HD録画 OK HD同時再録 OK
(内部HDD交換の練習)
下の写真のように筐体からHDD・基板を取り出す。
HDDの切り離し、HDD交換、機器の登録、再録チェック、録画などの手順を繰り返し行い録再の確認する。

上:2TB 下:500GB 交換の際はTVの主電源OFF
何度か交換を繰り返し手順が分かったので、元の500GBのHDDに戻して実験を終了した。以前の500GBの録画番組は消えることなく正しく再生できた。
(実験結果)
・アダプタ基板はSATA2規格だが、SATAT3のHDDに交換しても動作した。
・容量2TBでも認識し動作した。録画は5分間で1回ずつ行った。
・HD録画時間は全196時間と約4倍となっていた。
・同一のSATA USB アダプタで2台のHDDを交換して使用する場合、USB-HDDの機器名は変更しなくても良かったが、最初は機器の名称を別にして登録した方がミスを防ぎ、区別しやすい。
・交換する前は、必ず機器の切り離しを行う事。
・2TB HDDを認識したが、全領域に録画できるかは使ってみないと分からない。
・Regza Z3500シリーズは USB HDD 3TB 1000番組までの制限があるようだ。
(追加実験 2019/07/05)
録画用ハードディスクBuffalo HD-EDS2.0U3-BA(USB3.1 Gen1)に入っているHDDを取り出し、アイ・オー・データ製HDC-U500で録画したWD20EARS 2TBの方に入れ替えてみた。
・Regzaに登録した名称HDD2TBですんなり接続できた。
・HDC-U500に入れた時に録画した番組も再生できた。
・あらたな番組も録画・再生もできた。
・HDD内にRegzaに登録された名称で認識されるので、HDDに接続するUSBのインターフェース(=外付けケース)が変わっても大丈夫ということが判った。
TV録画用 IO-DATA製 HDC-U500 (2007年製) に HDD 2TB (2011年製) 換装(実験)
(はじめに)
TV録画用として今も使っているアイ・オー・データ製の500GB SATA2のHDDを2TBに交換して動作するかの実験。手もとに2011年製のWD20EARSという古い2TBのHDDがあったのでこれに交換して使ってみる。Crystal Disk Infoで注意表示(回復不能セクター有)になっているが異音などは全くない。
(現在の録画環境)
東芝Regza 42Z3500 USB HDDは1台のみ接続可 2台以上同時接続不可
録画用HDD アイ・オー・データ2007年製 HDC-U500(SATA2 500GB Samsung HA500LJ)


(HDD交換)500GBを取り出し、2TBに入れ替える
TVの機器設定>レグザリンクでUSB-HDDを切り離しておくこと。


500GB(SATA2 Samsung HA500LJ)


SATA2 USB2.0 変換基板



実験用2TB(SATA3 WD20EARS 2011年製)Crystal Disk Info「 注意:回復不能セクター有」をあらためて全領域NTFSでフォーマットし交換


(実験)
TVの電源を完全に切って、2TBを接続。その後主電源ON。TVリモコンの電源ON。USB-HDDが認識されたら初期化し登録。

機器の登録:念のため500GBとは別の名称

HD録画 OK HD同時再録 OK
(内部HDD交換の練習)
下の写真のように筐体からHDD・基板を取り出す。
HDDの切り離し、HDD交換、機器の登録、再録チェック、録画などの手順を繰り返し行い録再の確認する。

上:2TB 下:500GB 交換の際はTVの主電源OFF
何度か交換を繰り返し手順が分かったので、元の500GBのHDDに戻して実験を終了した。以前の500GBの録画番組は消えることなく正しく再生できた。
(実験結果)
・アダプタ基板はSATA2規格だが、SATAT3のHDDに交換しても動作した。
・容量2TBでも認識し動作した。録画は5分間で1回ずつ行った。
・HD録画時間は全196時間と約4倍となっていた。
・同一のSATA USB アダプタで2台のHDDを交換して使用する場合、USB-HDDの機器名は変更しなくても良かったが、最初は機器の名称を別にして登録した方がミスを防ぎ、区別しやすい。
・交換する前は、必ず機器の切り離しを行う事。
・2TB HDDを認識したが、全領域に録画できるかは使ってみないと分からない。
・Regza Z3500シリーズは USB HDD 3TB 1000番組までの制限があるようだ。
(追加実験 2019/07/05)
録画用ハードディスクBuffalo HD-EDS2.0U3-BA(USB3.1 Gen1)に入っているHDDを取り出し、アイ・オー・データ製HDC-U500で録画したWD20EARS 2TBの方に入れ替えてみた。
・Regzaに登録した名称HDD2TBですんなり接続できた。
・HDC-U500に入れた時に録画した番組も再生できた。
・あらたな番組も録画・再生もできた。
・HDD内にRegzaに登録された名称で認識されるので、HDDに接続するUSBのインターフェース(=外付けケース)が変わっても大丈夫ということが判った。